
W pracy każdego testera może pojawić się zapotrzebowanie na proste środowisko, które jest (choć wcale nie musi!) wyizolowane. Szczególnie, jeśli pracuje się w środowisku systemu Windows i uruchamianie Dockera może być zbyt czasochłonne lub z innego powodu niewskazane. W takim wypadku, najprostszym rozwiązaniem wydaje się być uruchomienie usługi Hyper-V i utworzenie maszyny wirtualnej. Z artykułu dowiesz się:
Na co dzień, wraz z moim zespołem zajmuję się testowaniem oprogramowania.
Planując testowanie oprogramowania, musisz pamiętać, że na systemie Windows 10 (klienckim) usługa Hyper-V będzie okrojona z części funkcjonalności w porównaniu do Hyper-V uruchomionym na systemie operacyjnym przeznaczonym do celów serwerowych (Windows Server).
Przed uruchomieniem funkcjonalności Hyper-V warto zweryfikować to, czy maszyna, na której będą działały maszyny wirtualne ma włączone sprzętowe wsparcie dla wirtualizacji. W zależności od architektury procesora będzie to SVM mode rodziny procesorów AMD i Intel Virtualization Technology dla procesorów Intela. Opcję wirtualizacji uruchomisz w opcjach BIOS/UEFI.

Następnym krokiem będzie weryfikacja tego, czy wersja systemu operacyjnego w ogóle wspiera technologie Microsoft Hyper-V. Aby to zweryfikować, najlepiej będzie, gdy w oknie wiersza poleceń wpiszesz komendę systeminfo. W otrzymanej odpowiedzi najważniejsze pola do weryfikacji to:

Niezależnie od sposobu uruchomienia funkcjonalności Hyper-V dla Windows 10, będzie ona dostępna dopiero po restarcie systemu.
Aby rozpocząć proces tworzenia maszyny wirtualnej należy uruchomić Hyper-V Manager, a następnie, po prawej stronie okna wybrać New i dalej Virtual Machine.

Otworzy się kreator tworzenia maszyny wirtualnej. Pierwsze okno dialogowe wystarczy zatwierdzić, klikając Next. W następnym oknie podaj nazwę maszyny wirtualnej oraz ewentualnie jej lokalizację na dysku. Warto zaznaczyć tu opcję Store the Virtual machine in a different location. Pozwoli to na większą kontrolę nad wirtualnymi maszynami.
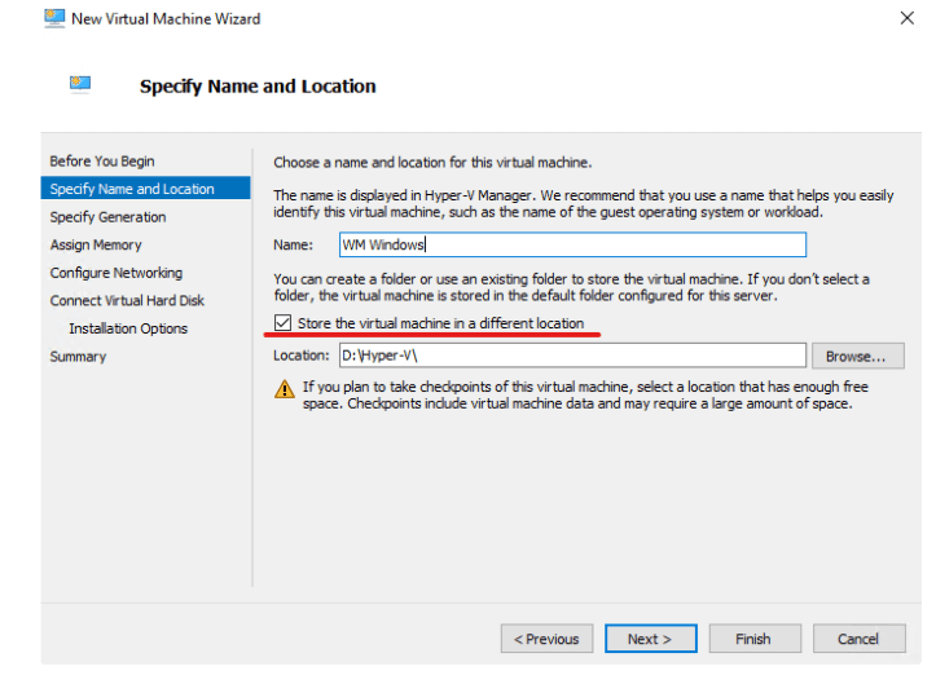
Zatwierdź wybory klikając Next. W kolejnym oknie dialogowym wybierz opcję Generation 2 i zatwierdź wybór klikając Next.

W kolejnym kroku należy podać, ile pamięci RAM będzie posiadała tworzona maszyna wirtualna. Opcję Use Dynamic Memory for this Virtual Machine możesz pozostawić zaznaczoną. Następne okno dialogowe, pozwala na konfigurację sieci. Ponieważ przeczytasz o tym za chwilę, w dalszej części artykułu, możesz kliknąć Next, bez dokonania żadnych zmian.
Następne okno dialogowe odpowiada za konfigurację wirtualnego dysku dla uruchamianej maszyny wirtualnej. Podaj tam ścieżkę do nowego wirtualnego dysku lub dodaj do maszyny wirtualnej istniejący już wirtualny dysk.

Następne okno dialogowe pozwala na dołączenie obrazu ISO systemu operacyjnego, który ma być zainstalowany na danej maszynie wirtualnej. Po zatwierdzeniu wyborów, poprzez kliknięcie Next, pojawi się okno z podsumowaniem parametrów przyszłej maszyny wirtualnej. Aby sfinalizować tworzenia maszyny, należy kliknąć Finish. W Hyper-V Manager widoczna jest nowo utworzona maszyna wirtualna.

Następnym krokiem będzie konfiguracja interfejsów sieciowych dla wirtualnej maszyny. Robi się to przez konfigurację Virtual Switch. Jest on łącznikiem pomiędzy fizycznym interfejsem hosta, a wirtualnym interfejsem maszyny wirtualnej.
Aby utworzyć Virtual Switch, kliknij z panelu Actions, Virtual Switch Manager. W nowo otwartym oknie wybierz opcję New virtual Network switch, następnie podaj nazwę nowego Virtual Switch i interfejs fizyczny hosta, do którego ma być podłączony.

Wybory należy zatwierdzić, klikając Apply. Teraz utwórz wirtualny interfejs który będzie podłączony z Virtual Switch. Żeby to zrobić, wybierz maszynę wirtualną, a następnie kliknij w opcję Settings. Otworzy się wtedy okno ustawień dla maszyny wirtualnej. Następnie, w bocznym panelu wybierz Add Hardware, a dalej z dostępnych opcji – Network Adapter.

Dalej, wybierz nowo utworzony Network Adapter i odpowiedni Virtual Switch dla niego.

Po konfiguracji maszyny wirtualnej i połączenia z siecią pozostaje już tylko uruchomić Twoją wirtualną maszynę. Aby to zrobić, wystarczy po wybraniu maszyny wirtualnej wybrać Connect. Maszynę wirtualną uruchomisz, wybierając z menu Action polecenie Start lub przez kombinację klawiszy Ctrl+S.

Aby zainstalować system operacyjny na utworzonej VM, musisz zamontować do niej obraz iso z systemem operacyjnym. Wejdź w Settings (tak samo jak przy konfigurowaniu interfejsów sieciowych), a następnie w zakładkę DVD Drive. Teraz możesz wybrać ścieżkę z której będzie zamontowany obraz iso z systemem operacyjnym.

Dalej działa to jak na zwykłej maszynie. Należy więc zainstalować system operacyjny.

Po instalacji Systemu operacyjnego, maszyna wirtualna jest gotowa do użycia.

Jeśli chcesz utworzyć maszynę wirtualną z systemem operacyjnym Linux (np. Ubuntu), to samo tworzenie VM odbywa się analogicznie jak w przypadku maszyny wirtualnej z systemem operacyjnym Windows.
Istnieje też prostszy sposób tworzenia maszyn wirtualnych. W tym celu w oknie głównym Hyper-V Manager wybierz opcję Quick Create. Następnie wybierasz dostępny system operacyjny, nazwę maszyny wirtualnej i jaki Virtual Switch ma być podłączony do tworzonej maszyny. Następnie zatwierdzasz wybory, klikając w Create Virtual Machine. Pozostałe parametry maszyny wirtualnej (ścieżka zapisu dysku, ilość pamięci RAM itp.) zostały automatycznie określone przez program. Parametry te można edytować po utworzeniu maszyny wirtualnej.

Po zakończeniu tworzenia, pojawi się okno podsumowujące. Można z niego przejść do połączenia do maszyny wirtualnej lub edytować jej parametry.

Po połączeniu z maszyną wirtualną, należy zainstalować system operacyjny i można cieszyć się maszyną wirtualną z systemem Linux, działającą na hoście z Windowsem.

Korzystanie z opcji Quick Create jest przydatne w przypadku początkujących użytkowników lub tych, którzy nie chcą (lub nie mają czasu) zagłębiać się w proces tworzenia maszyny wirtualnej. Natomiast przechodzenie przez cały kreator tworzenia maszyny wirtualnej, daje większą kontrolę nad tworzoną maszyną i jej parametrami.
